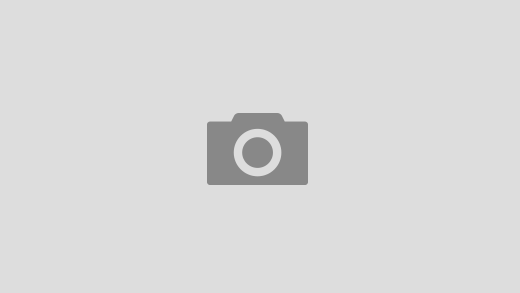选择软路由和openwrt的原因在这里就不再阐述了,相信既然搜到这篇文章的你心中已经有了答案。这里说一下为什么选择esir的高大全版本,在这个版本里几乎集合了你想要的所有功能,基本无需再额外下载配置,所以非常推荐这一个!!!
此教程及其资源适用于x86_64架构,即适用于Intel各芯片如j4125/n4100/n5105等,不适用于arm系列
硬件准备:
对于未购买者,这里建议直接在拼多多购买整机,如倍控的j4125和幻网的N4100,自带4个2.5g网口。经过测试2.5g局域内交换跑满,J4125占用比为39%.性能足够且价格相对较低,j4125倍控带电源价格为560,幻网n4100带电源券减完后为399.
对于软路由物理机内存,准备ddr4 笔记本2g内存条已非常满足。固态若不作为nas使用,仅安装系统可选择24g/32g msata硬盘
资源下载:
esir openwrt高大全版:
百度网盘:https://pan.baidu.com/s/1zbrWEhi_Iiy–raQgAiKNQ?pwd=ll2s 提取码:ll2s
esir官方链接:https://drive.google.com/drive/folders/1uRXg_krKHPrQneI3F2GNcSVRoCgkqESr
工具:
百度网盘:https://pan.baidu.com/s/1gTsTIX5VND8fu23x4g7XZg?pwd=bxyb 提取码:bxyb
PE制作
大白菜:http://www.winbaicai.com/
老毛桃:https://www.laomaotao.net/
一、openwrt系统安装
1.1 制作PE盘
可选择资源下载3中提供的两个链接,大白菜或老毛桃官网下载制作一个PE启动盘。这里我选择的是大白菜,也是我从大学就开始用的PE。这里我选择了在线安装,虽然下载下来只有3m左右,但是在制作PE盘时还会在线下载500m左右。
插入U盘,打开安装好的PE制作软件。在默认模式->请选择 中选择你要制作为PE盘的u盘。选择好后选择 “一键制作USB启动盘”,等一会就制作好了,是不是很简单。
拷如openwrt系统镜像和写盘工具:
PE启动盘制作完成后,会出现大白菜U盘 设备,这时将我们的openwrt和镜像写入工具复制进去即可。
openwrt系统镜像可从本文开始资源下载->esir openwrt高大全版 处下载,esir提供了两个版本分别为uefi启动和传统legacy启动。除了很老的主板不支持uefi,大部分主板都支持uefi,所以这里我也是仅拷了uefi镜像到u盘。
镜像写入工具即physdiskwrite,可从本文开始资源下载->工具 中获取。
1.2 写入openwrt系统
将制作好的PE盘插入到软路由上,点击开机键,选择第一项回车后,随即进入大白菜的PE界面
删除硬盘所有分区:安装openwrt前,需要将你软路由上要安装openwrt系统的硬盘所有分区都删掉。PE桌面上有一个DiskGenius软件,打开后,对应你要安装的硬盘右击选择“删除所有分区(A)”,然后点击确定即可
openwrt系统写入,点击左下角的Windows图标->所有程序,继续选择最上方的命令提示符
将之前复制到U盘中的写盘工具拖入命令提示符窗口中,此时会显示类似“U:\physdiskwrite” 在后面继续输入 “空格 -u 空格”,在其后面将我们的openwrt镜像拖入,如下图:
按回车,此时会出现你当前软路由上的硬盘列表,你需要关注的是硬盘的编号和Model。如下图,软路由上我插了两块硬盘,其中镁光 C400编号为0,浦科特PX 256M6S编号为1.
此时,会问你写入那块硬盘。这里我想将openwrt系统写入浦科特PX 256M6S中,故回复其编号1,回车后,继续输入y,如图:
稍等片刻,软路由系统即写入完毕。
二、配置openwrt
2.1 设置密码和IP网关
设置密码
开机,进入系统后,按回车进入指令输入。输入:
passwd
即可输入密码,输入后会让你再次输入以验证(Linux下输入密码是看不到,所以只管输入即可,输完后按回车)
设置默认网关
这里对以后我们连接软路由设备的IP进行设定,默认为192.168.5.1。这里可以根据我们自己喜好来设定,比如我修改为192.168.1.1。修改方式如下,继续输入指令:
vi /etc/config/network
回车后,出现以下界面。键盘按i,进入编辑模式。
这里我把可能修改的三处已画出,其中192.168.1.1是我修改的自己设置的软路由的默认网关,你可以自行修改。eth1是我将连接软路由的lan口(连接PC、AP等)设置为编号为eth1的网口,将eth0设置为上级路由/光猫连接的wan口。
修改完成后,按esc退出编辑。键盘同时按shift 和 :按键,再输入wq回车,即保存修改的设定(若要放弃保存退出输入q回车)。
重启软路由或重启网络
我个人比较喜好重启软路由,继续输入指令:
reboot
稍等一两分钟,即可重启。
连接网线
此时将我们上级路由/光猫出来的网线连接至我们设定的wan口上(比如,我设定为eth0口)。将我们的电脑连接至lan口(比如,我设定为eth1口)。
登录openwrt管理界面
在第三步设置默认网关,我设定为192.168.1.1。因此,我在浏览器输入192.168.1.1回车后,就可以看到如下界面,其中密码为步骤1所设定:
2.2 配置网络
多LAN口桥接
进入openwrt管理界面,选择:网络->接口->LAN->物理设置,将除wan口的其它以太网适配器eth勾选,并在下方点击“保存&应用”,这样就可以拥有多个LAN口了。
WAN口拨号上网
如果软路由存在上级路由,则此处无需进行配置,当前通过网线连接的电脑已经可以上网。
若需软路由进行拨号,则进行如下操作:
进入openwrt管理界面,选择:网络->接口->WAN->基本设置,传输协议更改为PPPoE,点击切换协议,输入用户名和密码,并点击“保存&应用”,稍等片刻即可以拨号上网了。
2.3 配置存储
此步骤为扩增 openwrt内部软件包安装存储、Docker存储以及增加网络存储。由于esir的高大全版本基本已装好所需要的程序,所以此步骤视自己的需求而定。
进入指令窗口
esir高大全版本在管理界面即提供了指令窗口,选择 系统->TTYD终端。
在OpenWrt输入用户名即root,回车后输入你的密码.得到如下:
规划分区
输入指令:
lsblk
可以看到,软路由中只有一块硬盘sda,且其当前已有两个分区分别为:sda1和sda2,接下来分别对openwrt overlay、docker和网络存储,扩增内存。扩增方式也很简单就是创建一个新的分区挂载上去。
这里我为overlay扩增为5g内存,docker扩增为10g内存,剩下的全部为网络存储。需注意的是,如果有多块硬盘,可以按照以下步骤多划分几个分区,然后进行挂载到网络存储,当做nas使用。
创建分区
现在对我的硬盘sda(若存在多块硬盘可以修改下方的sda为其它),进行分区,输入指令:
cfdisk /dev/sda
回车后,可以看到当前此硬盘的分区情况:
其中,绿色字体为当前还为进行分区的空间,共有29.3G。
键盘向下移动至绿色 Free space,下方为New,按回车,会让输入分区的大小:
由于这一个分区是位overlay所划分,因此我这里输入5G,然后回车
继续,为docker划分10G,选择Free space回车后输入10G。
最后,剩下所有空间都交由网络存储,所以只分一个区,在Free space回车后,不修改空间数值,直接回车。
可以看到经过三此分区后,当前的硬盘分区列表,键盘控制左右键至下方的Write,回车后输入y,再回车:
键盘控制左右键至Quit退出。
格式化和挂载分区
对新创建的三个分区,即sda3/sda4/sda5进行格式化,输入指令:
mkfs.ext4 /dev/sda3
按回车后,即对sda3进行格式化。此后,以此将sda3更改为sda4和sda5,依次格式化。
格式化后,对分区进行挂载,输入指令:
mount /dev/sda3 /mnt/sda3
同样,将上述的sda3均改为sda4和sda5,将三个分区均进行挂载。
备份overlay中的文件至overlay对应的新建分区:
这里overlay的新分区,即为我设定的sda3,因此,输入指令:
cp -r /overlay/* /mnt/sda3
设置中进行挂载
进入openwrt管理界面,选择 系统->挂载点,选择下方的挂载点,点击添加。
勾选“启用此挂载点”,UUID选择sda3,挂载点选择“作为外部overlay使用”,点击“保存&应用”;
继续点击添加,勾选“启用此挂载点”,UUID选择sda4,挂载点选择“作为Docker数据分区使用”,点击“保存&应用”;
点击添加,勾选“启用此挂载点”,UUID选择sda5,挂载点选择“–自定义–”,输入/mnt/sda5,点击“保存&应用”。
最后,挂载情况如下:
记得,点击下方的“保存&应用”
为了确保,overlay的挂载情况,避免重启消失,在配置文件再进行修改:
再次进入 系统->TTYD终端,输入指令:
vi /etc/rc/local
键盘按i,进入编辑模式,在exit 0前方一行输入:
mount /dev/sda3 /overlay
修改完成后,键盘按esc退出编辑。键盘同时按 shift和 : ,输入wq回车(若不想保存修改则输入q回车)。
配置网络存储:
进入openwrt管理界面,选择 网络存储->网络共享,在共享目录中选择要挂载的分区,如我的sda5,名称可以随意,输入完成后点击添加。对于不需要共享的分区可在对应行最后面点击删除。最后,点击“保存&应用”
重启软路由
选择 系统->重启->执行重启
三、优化及使用
3.1 校园网无法访问
进入openwrt系统管理,选择网络->DHCP/DNS,取消重绑定保护,并点击
“保存&应用”
————————————————
版权声明:本文为CSDN博主「autotian」的原创文章,遵循CC 4.0 BY-SA版权协议,转载请附上原文出处链接及本声明。
原文链接:https://blog.csdn.net/qq_35379989/article/details/129460736